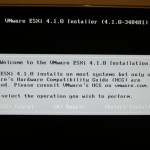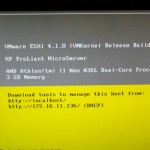Its been some time now since I have wanted to dip my toes into the virtual world and have a little virtual box of my own but have always lacked the hardware to house such an environment. Now that I have in possession of a HP Micro Server i have finally found a suitable candidate to be my sand-box play ground.
This will be my first time installing and using the free version of VMWare vSphere and I will be using an almost stock HP Micro Server for the install hardware.
VMware vSphere Hypervisor (ESXi) is VMwares “free” solution for beginners or early stage virtualisation senarios. For anyone who has some spare time and hardware i personally would recommend giving vSphere a try and installing a copy on a spare machine if possible. It makes for a great sandbox environment to test software and run servers (Windows or Linux etc) all on the safty of a single box. For anyone keen to trial any of the Linux distributions, vSphere is perfect for this as it allows you to boot directly off an ISO (Which is what most Operating Systems will come in these days) do some playing around and delete it without having to worry about resources on yourmain machine or ensuring driver compatability (Depending on your OS of choice).
After obtaining my license from the Vmware website I promptly begin the installer phase of vSphere. The installer ISO of vSphere consumes as this appears to be a very basic only consuming sub 500mb for a CD and with DOS like install i was not expecting anything graphically heavy.
For anyone who has installed a Windows OS its very much next, next, next and reboot but with a more Linux OS install feel taking almost no mouse input at all. As this will be my main testing machine I’m still not too sure on how i would like my final drive configuration to be (This Micro Server only has a stock 250gb 7.2k drive installed) I install vSphere to take up the maximum store on the drive. One of the most important parts of running Virtual machines is the ability to take the image from almost any compatible machine and simply re-launch it with minimal impact to the guest OS, this will make moving all the data to my final drive configuration a smooth process.
The installation of vSphere took only a matter of minutes even on the Micro Servers Dual Core AMD’s Neo processor and I was up and running with a fresh copy of vSphere.
Like most server based operating systems, once installed and configured correctly there isn’t much more that can or needs to be done on the console of the machine, and vSphere is no exception. The console of vSphere is designed to display the IP of the machine and configure the root user account. So far very painless install and currently unable to determine is there is any performance issues as there is no running VM’s.
vSphere allows for the server to be remotely managed from any machine on the network using its remote management console which is downloaded from the VMWare website. For users that are having issues locating the remote management software, heading to the IP address assigned to the installed machine will prompt you to install the vSphere client before your able to continue.
My next post will consist of a basic run-through of using the vSphere Client and installing Windows Home Server onto the Microserver.